
I used to give the old “Word”-formatted paper-based tests and quizzes. Believe it or not, when Google Forms was released and my students had 1:1 Chromebooks, I never even considered giving students a unit test as a Google Form on the computer. I worried about cheating!
Well, that’s all changed now and I have been successfully giving ALL of my assessments using Google Forms for over half a decade!
When you can modify easily, share with co-teachers easily, distribute easily, grade easily, etc., paired with the tips I have outlined below to prevent cheating, you’ll see that the benefits of giving digital assessments are GREAT!
Don’t get me wrong — tests are not the “be all end all” of grading. I believe in grading a healthy range of assignments to capture the best picture of a student’s understanding and growth. You can read more about how I grade in this post. However, I also believe that taking tests is an important aspect of learning. It provides concrete, objective data for both the teacher and the student, and it also provides students the opportunity to practice the skill of studying!
In this blog post, I’m sharing my tips for giving Google Form digital assessments in your middle school science classroom. I’m also excited to share my proven study guide format, designed to help students tap into metacognition, understand how they learn best, and ultimately enhance their study skills!
Here are some tried- and true tips for giving Google Form assessments:
Give Google Form Pre-Assessments
When I first started teaching, I felt like I was always doggy-paddling trying to keep up and by the time I finished one unit and was ready to start the next one, I hadn’t thought to create a pre-assessment to give to my students! Man, what a missed opportunity! It’s so rewarding for your students AND YOU to give both pre- and post-assessments for the units that you teach!
What I started doing is creating my unit tests before I even begin the unit (this takes time though and you just might not have that if you’re a newer teacher or teaching a new unit! so check out my pre-packaged assessments at the link at the bottom of this post!). Using digital Google Form assessments makes this so easy because I just Make a Copy of the test and give it as a pre-assessment as a “Bellwork” on the first day of a new unit.
Now a tip I have for you with this is that you should delete the pre-assessment post in your Google Classroom once all students have taken it to avoid students viewing it again before taking the actual test! I also NEVER tell students that they will be taking the same assessment at the end of the unit and so far no one has caught on to that! If you are worried about that, then change the wording and answer choices for some of the questions on the pre-assessment!
Share the Google Form with Your Special Ed Teacher Ahead of Time
Once you have your on-level assessment ready to rock and roll, Make a Copy of it and share it with your Special Education teacher. They can then easily modify the questions and/or answers for students with modifications.
My special ed teachers will sometimes even make two modified versions of assessments if there are groups of students with different accommodations in one class. We add an asterisk (*) to the first modified version and a double asterisk (**) to the second modified version. This makes it easy to discreetly deliver all of the assessments to specific students on Google Classroom.
Decide When Scores Will Be Released
In some cases it’s AWESOME to have students’ scores released immediately after they take an assessment. It satisfies their desire for instant gratification (hopefully!) and that can be a way to really boost spirits and quell stress. If you’re pretty sure that your students are going to do great on a quiz or test, then release the scores right away!
But if you’d like to avoid the “I got ___, what’d you get?” and “Awww man I got that question about ____ wrong… what was the answer?!”, then you should have the scores released later at a time of your choosing.
Under the “Settings” tab, select release grades “later after manual review” and make sure the “correct answers” toggle is off. This way you will have to return the assessment to the students (they won’t get their score right away) and they will not be given the correct answers (both of these settings will prevent students in one class telling another class the answers).
Shuffle the Question Order
If you have old-school cardboard dividers to put between students at their desks, this is a nice way to allow students to relax while they are taking an assessment — it relieves the stress of being able to look at someone else’s screen or knowing that someone else could look at theirs.
But if you don’t have cardboard dividers, I suggest shuffling the question order so that rubber-necking at other student’s screen will be less fruitful! Under the “Settings” tab and “Presentations”, select “Shuffle Question Order” so that the students will all be working on different questions at a given time.
Disable the Auto-Save Setting in Google Forms
Worried about students not finishing an assessment and then going to lunch to ask around about the answers? Here’s how to remedy that: also under “Settings” and “Presentations”, toggle on the “Disable Autosave” — this will prevent the Form from saving a student’s work if they close out of the tab while they are taking the assessment. Instead, they will need to finish the assessment during the timeframe provided or their work will be erased when they close the tab.
Use the Locked Chromebook Browser Setting
This is SUCH a helpful setting to prevent cheating if your students use Chromebooks: there will be a setting when you post the Google Form to Classroom that prevents students from opening any other window in their browser while taking the assessment (so that they cannot look up answers online or chat to a classmate for help!).
Use GoGuardian
I absolutely LOVE GoGuardian. It’s a lifesaver if you teach with digital resources! You are able to monitor students while they work on their computers because you can see the live screen of everyone in your class. When you’re giving a digital assessment, you can see what question students are working on, when people finish, etc.
Print If You Need To!
Printing as assessment for a student to take on paper might be necessary for a special ed accommodation, or it might be helpful in certain circumstances. If you want to or need to give a paper-based version of an assessment that’s created in Google Forms, simply click the “three dots” at the top right corner of the Google Form and select Print. You can change the layout to two pages per sheet to save paper. I suggest printing one copy for yourself and making an answer key by highlighting the correct answers and indicating point values.
👇Check Out My Pre-Packaged Google Form Assessments👇
I have done the leg-work for you and created Google Form assessments (tests and quizzes) for many units. All of these assessments are coded with answers and they are all scored out of 100 points to make the grading easy!
Once you Make a Copy of these assessments into your Google Drive, you can modify them as needed. Check them out here!
👇Check Out How I Format My Study Guides👇
In my first few years of teaching, the word study guide practically made my blood boil! If a sweet student asked me if the class would be receiving a study guide, I would have to suppress a feeling of rage — Why should I give you all of the answers to what is going to be on the test?! How DARE you ask me to review what you should have organized from our unit?! You should KNOW what you need to study!!
Thinking back, that irrational rage was definitely also related to being unprepared with a study guide for my students. I didn’t have one ready to hand out. As I said before, I was doggy-paddling.
Over the years, I have come up with a winning study guide format that is both easy for me to prepare and deliver AND forces my students to do the heavy-lifting of preparing for the test. My study guides are in a specific format that taps into students’ metacognition (understanding one’s own thought process).
Here’s the key: I prepare a table with a column of questions and a column for answers and students do THREE passes over the study guide, typing in a different color each time.
First, they do a first pass typing in black. They answer as many questions as they can without looking up any answers in their class assignments or notes.
Next, they do a second pass typing in blue — this time they can look at resources, notes, lessons, or discuss with a classmate. I usually assign the “BLACK and BLUE” for homework.
The following day, we go over the answers (YES, the answer key is included with my study guides!) and the students type in red anything new that they have to add to their answers. They also use the strikethrough function to cross out anything that’s incorrect.
What colors are most important to study?! The blues and the reds will indicate information that they did not already fluidly understand.
My study guides are in an editable Google Doc format so you can add, delete, and change questions or make alternate versions for different populations of students. To assign these study guides, make an Assignment in your Google Classroom and attach the study guide Doc. Be sure to select Make a Copy for Each Student from the dropdown menu. Check out my assessments and accompanying study guides here!


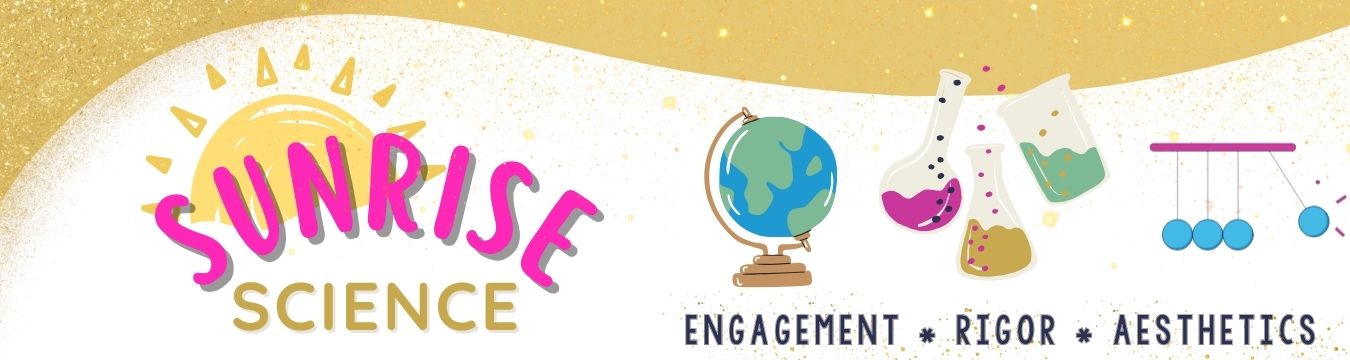




No Comments