
When it became necessary to deliver ALL of my content through Google Classroom, I looked for ways to inject some FUN into it! Since I can’t see my students’ smiling faces everyday, I hope that I can bring a little spirit to them virtually. I want to share my tips with you and I’d love to hear more of yours in the comments below 🦄
Use Google Forms to Create Distance Learning Check-Ins
Take the temperature of your students every week or two by posting a Distance Learning Check In created in Google Forms. You can ask questions that are relevant to the current week and poll your students about things that are and are not working for them.

I have created this freebie template for a Distance Learning Check-In Questionnaire that you can Make a Copy of and edit for your needs! You can add additional questions and/or change the ones I have written. You could add a checklist question that asks which distance learning teaching strategies they feel are effective (for example, having Google Meets, watching your screencasts, doing self-paced lessons, etc.) You could ask how long they are spending on work for your class. You could simply ask them to tell you about a good moment they had the previous weekend. The point is to get some personal feedback from your students!
Once you have finished editing the Google Form questionnaire, create an Assignment in your Google Classroom and attach the Google Form for your students to complete. To see their responses, simply open the Google Form in your Google Drive and click on the Responses tab at the top. The Form will create pie charts and bar graphs to display the data, and you’ll be able to read each students’ answers to any short answer questions.
Grab Some GIF Animations and Stickers for your Google Classroom Announcements, Docs, and Slides
I mean, what middle schooler doesn’t love a fun meme? Deliver an Announcement to your class about how proud you are of their hard work with a dance party GIF attached! It will make your students smile, which will give them a positive little boost. My special education teacher gave me this idea when she added GIFs to an email that she wrote. Head over to the Giphy website to find laugh-out-loud memes, cute GIF animations, and fun animated stickers to add to your Google Classroom announcements or to your Google Docs and Google Slides!
Search for a relevant GIF using the search bar (for example: chemistry meme, three day weekend, dance party, Earth day funny, etc). Toggle between the GIF animations and stickers using the toggle bar. Stickers have transparent backgrounds so they are more versatile for adding to your Google Docs or Slides!

Once you find a GIF that you like, right-click on the GIF and select “Copy Image Address” (if you’re using Chrome) or “Copy Image Location” (if you’re using Firefox). If you’d like to post this GIF with your Google Classroom Announcement, click on “Share Something with Your Class” on your Classroom Stream. Type your message and then click “Add”. Select “Link” and paste the URL that you’ve copied to your clipboard. Now you’re students can click on the link to see just the GIF that you want them to view!
If you want to add your chosen GIF or sticker to a Google Doc or a Google Slides, simply go to the document after right-clicking on the GIF and selecting “Copy Image Location/Address”. Select “Insert” from the top toolbar, then “Image”, then “By URL”. Paste the URL that you’ve copied to your clipboard. Your GIF animation or sticker will load onto the Doc or Slides!




Keep reading for an example of how I use GIF stickers . . .
Post a Weekly or Daily Agenda Slide to Your Google Classroom Stream
Provide a snapshot of the week (or the day!) on a Google Slide to help your students stay organized and on top of their work for your class. You can design an Agenda Slide template in Google Slides to post as an Announcement each week or day. To save you time, I have also created a set of 20 Agenda Slide templates in a nature theme that you can grab in my TPT store.
I suggest that you create a ‘Classroom Agendas’ folder in your Google Drive and put the template Google Slides file there. Each day/week, decide on a slide, go to “File”, “Make a Copy”, and “Selected Slide”. This will make a copy of just the slide that you want for that day/week. Complete the slide and change the title to the correct date(s).
Now go to your Google Classroom and where it says “Share Something With Your Class” at the top of your Stream, type a message to your students and click “Add”, then “Google Drive”. Select the Agenda Slide that you prepared for that week/day. This will attach it to your Announcement to your students (which will ‘live’ in your Stream). Finally, click “Post” to post immediately, “Schedule” to schedule this to post at a specific date/time, or “Save Draft” to work on this later or to post at a much later date.
Add Fun Characters and Emojis to Your Announcements and Assignments
For a little extra pizzazz, insert some emoji pictures into your Announcements on Google Classroom! Say good morning with a 🌞 , wave “Hi” with a 👋 , use relevant characters at the beginning of each line of a list (for example:
👋 Good morning! 🌊 This week we’re studying WAVES! 📺 Please watch my Screencast video! 🏄 Mrs. P

To grab your emoji characters, head to one of these websites and simply click on an emoji to copy it to your clipboard. Then, paste it into your Announcement or Assignment text.
CopyPasteCharacter (I like using the numbers on this site! ❶ ❷ ❸)
Change Your Classroom Header to Something Inspirational
You can create a custom header to use on your Google Classroom or even on Google Forms. Simply open a new Google Slides or Google Drawing and change the page size to 1600 by 400 pixels. Design your header and select File > Download > PNG to save your header as a PNG image.
Then, go to your Google Classroom and select Upload Photo at the bottom right corner of the header. Choose Select a Photo from Your Computer and click on your header image. Then, drag the white rectangles to all four edges of the image.





Google Classroom makes the header image a little darkened so that the white text of the class name is very clear for the students. This is a feature that cannot be changed. So, if you do create custom header images, I suggest creating strong contrast between any text and pictures!
You can also add custom headers to your Google Forms. Simply select the Customize Theme icon at the top right of the Form and click Upload. Select the image from your computer. Google Forms will automatically find complementary colors to suit your new header image!


I created my own headers with beautiful images and quotes from scientists! If you’d like to take a look at those, click here or on the image below!
I hope that these tips add some fun to your Google Classroom! Please leave comments below with your favorites or any others that you have yourself!


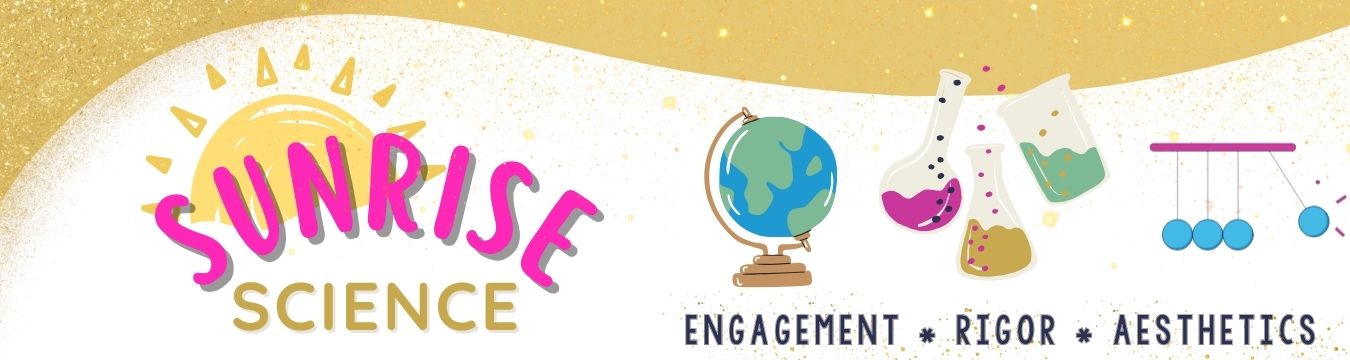











No Comments