
Maybe it’s in my head because I myself am such a visual learner, but I feel like my students take activities and assignments more seriously when they are aesthetically-pleasing! I think the engagement factor for an activity can be instantaneous with a thoughtfully designed worksheet! As I have relied more and more on Google™ Docs and Google™ Slides to create resources for my students, I have loved upping the aesthetics with fabulous Google™ Fonts.
A Little Bit About Google™ Fonts
So long to the lame-o Comic Sans and the boring Times New Roman. Enter Google Fonts– a font catalog of over 980 fonts designed by real font artists (like one of my favorites, Kimberly Geswein!)
I made a table of my favorite Google Fonts to use so they are easily accessible for adding to my Google Docs and Slides projects. When I create new resources for my students in my Google Drive, I open up this fonts table and copy and paste it (Ctrl+C then Ctrl+V) into the new resource. This curated list of fun fonts gets automatically embedded into the font list on that Doc/Slides. This really helps to jazz up my digital resources!
To add new fonts to your Google resources, you can go to the Google Fonts library and within the font catalog and sort the fonts by categories (handwriting fonts, sans serif fonts, etc.). When you find a font that you like, click the little red plus button to add the font to a list that you can refer back to later.
You can also change the text in the box underneath the font name to see what a different sentence looks like in that style.

How to Use Google Fonts in Your Documents
When you are in your Doc or Slides document, simply highlight the text you want to change, go up to the Font dropdown menu and click on More Fonts. Pull up your little list of tagged fonts from Google Fonts and search for the name of the font you’d like to add to your font selection for that document. Once you use a specific font on a Google document, it will save that font to the font list for easy access!


A Curated Table of My Favorite Google Fonts
To streamline this process, I have curated this table of 28 of my favorite Google Fonts for using in resources for middle school. If you click on the link below, you will be able to Make a Copy of this table into your own Google Drive.
With this document open, you can Copy and Paste (Ctrl+C then Ctrl +V) the sample of a font that you like into a new document that you are working on. Or, you can Copy and Paste the entire table into your new document to embed the entire table of fonts at once!
The Best Google Fonts Table
Add Color!
To further jazz up your documents, try using different text colors and different highlighting colors with your new Google Fonts! Simply highlight your text with your cursor and select the text color button or the highlight color button (see below).


I hope that you enjoy experimenting with new fonts in your documents!
Freebie!


Follow by email and grab your Montage of You Getting to Know You Activity Freebie right away!
FREE DOWNLOAD!
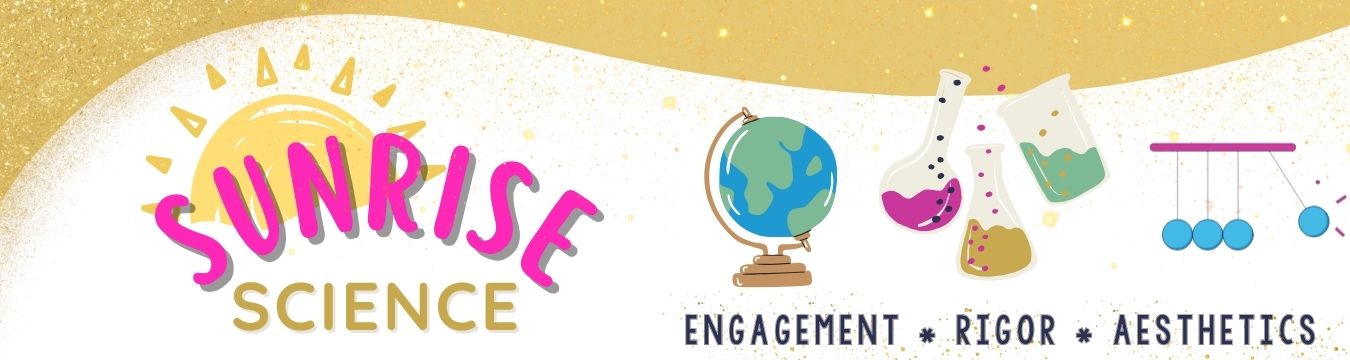





2 Comments
Georgina
March 30, 2020 at 12:21 amIs your heading in the image – the coloured font with the black outline – is it a google font?
Sherry Spier
October 21, 2020 at 3:01 pmThis is awesome but I don’t see the little plus sign. How do I copy the fonts into a table?