
The Age of Distance Learning Is Upon Us
With the onset of the Coronavirus threat, we are all looking for ways to keep our students engaged virtually. Instead of printing sets of Cornell Doodle Notes on paper, this article explains how you can use a wonderful platform called Kami to assign digital Cornell Doodle Notes to your students via Google Classroom. Students will be able to type onto the PDF version of the notes and add highlights, shapes, doodles, images, and even voice commentary! And you will be able to ‘collect’ and assess students’ Cornell Doodle Notes 100% paper-free through Google Classroom!

What is Kami?
Kami is a PDF and Document Annotation and Markup Tool that works with Google Drive and Google Classroom. Kami can be used with Firefox, but the Chrome Extension is integrated with Google and thus, Google Classroom, which makes it so easy to create assignments for your students in Google Classroom.
Kami always provides a free trial period for teachers and their students, but at the moment Kami is offering a longer free trial period due to Covid-19-imposed distance learning. This tool is outstanding for marking up documents and because it is integrated with Classroom, it can be used across content areas and for many types of assignments. If you use Kami and like it, I suggest talking with your administrators and tech department about the possibility of a single teacher or school-wide subscription.
The following directions explain how to install the Kami Chrome Extension and how to prepare the differentiated versions of Cornell Doodle Notes so that you can assign these digital versions with your students via Google Classroom. By sharing the Doodle Notes Google Slides presentation with your students as well, these assignments can be 100% paper-free!! This is a great option for distance learning and also for students who are absent from ‘back-to-normal’ class periods.

Get Kami
Go to the Chrome Web Store and search for Kami. Once you have installed Kami, the Kami icon will appear on your browser toolbar.
Separate the Differentiated Versions of the Doodle Notes

Most Cornell Doodle Notes resources come with two or three differentiated versions to accommodate different learners. There is a ‘ski slope symbol’ at the top of the pages to indicate the version. The Green Circle version is the easiest, with the least amount of text to fill in. The Blue Square version is ‘on-level’ with a moderate amount of text to fill in. The Black Diamond versions require almost all of the text to be filled in.
Option 1: Use the “Split & Merge Tool” in Kami
❶ Open Kami using the extension button. Go to the top right corner and click on the three little lines. Select the Split and Merge Document Tool from the menu.
❷ If you have your notes saved as PDFs on your computer, simply drag and drop the file(s) into the box on the screen. If you have the PDFs of the notes uploaded to your Google Drive, click on the Drive button to select the file(s). You can actually combine more than one set of Doodle Notes here! Let’s say you’d like to create a ‘Unit 1 Packet’… just select all of the files that you need.

❸ It’s easy to use the Split and Merge Tool to delete any Teacher Notes pages and to select specific pages to create leveled packets. This example shows how you could separate the versions of the Experimental Design Cornell Doodle Notes.

❹ Select pages that you don’t need (like the Teacher Notes) and click the little trash can icon to delete each page.
❺ Select the Green Circle version pages and drag them down to the next row. Drag the Blue Square version pages down to the third row. For this example, I decided to delete the Black Diamond version. Rename each version with the level. The Answer Key pages can be left in the top row so that they get separated from the student pages.
➏ Click the Export All button and select where you’d like your separated versions to be saved in your Google Drive. You will get a Success message and your new files will be saved in the location and with the names that you’ve given them.

Option 2: Use the “Print to PDF” Function
❶ Upload the Cornell Doodle Notes PDF file to your Google Drive. Also, Make a Copy of the Google Slides presentation into your Drive using the link provided in the PDF of the resource that you download from TeachersPayTeachers.
❷ Open the Cornell Doodle Notes PDF from your Google Drive. Select Print to open the document in a new tab. Select Print again and Save to Google Drive under the Destination. Choose the page numbers for the notes version that you’re saving first. In this example, I am saving the Blue Square version, pages 13 through 16 only.


❸ To give a name to this version, click on Advanced Settings and name the file for when it ‘prints’ to your Google Drive. I chose to add ‘Blue’ to this file name because it’s the Blue Square version of the notes.
❹ Now you will have the specific version of the notes saved in your Google Drive. You may need to go to your general Google Drive and move the file to the folder that you want to keep it in. Do this for each version that you’ll be sharing with your students through Google Classroom.

Create the Assignment in Google Classroom
❶ Now that you (and your students) have the Kami Chrome Extension and you have separated the versions of the Doodle Notes that you want to assign to your students, you are ready to make an assignment in Google Classroom.

❷ Go to the Classwork tab in your Google Classroom and click Create. Select the Kami Assignment option.
❸ The Kami Assignment window will pop up. Give your assignment a title and select the students to whom you will be assigning this version of the notes. Type Instructions. Select the Google Drive icon and select the specific version of the notes. Be sure that ‘Make a copy for each student’ is selected from the drop-down menu. Optionally, select a point value, due date, and Topic.

❹ Your students will now see the assignment in their Google Classroom. They will be able to click on the Kami PDF assignment and it will open in the Kami App.
❺ I suggest making a separate Material post in your Google Classroom that contains the Google Slides presentation for this set of notes. The students could use a split screen to view the presentation at the same time as their notes in Kami.
Students Complete their Doodle Notes Using Kami
❶ Now that your students have the Kami PDF assigned to them in Google Classroom, they will be able to click on the document within Classroom and it should open in Kami within their browsers. Now, they will be able to type notes and add other markups to complete the notes.
❷ The document shown below shows students some of the tools and features that they can use to complete their Cornell Doodle Notes! This page is included as part of my free PDF instructions for this entire process, which you can download from my TPT Store here!

❸ When students are finished completing their notes, they can simply select the Turn In button at the top of the Kami interface to submit this back to you via Google Classroom!

I use Cornell Doodle Notes in my science classes to reinforce the NGSS Disciplinary Core Ideas because my students find them engaging and fun! Some teachers have shared with me that their students use these notes on iPads. However, my students have 1:1 Chromebooks, so this was never an option for me before I discovered Kami! I hope that this amazing tool helps you to facilitate digital Cornell Doodle Notes with your students, too!
If you are new to Cornell Doodle Notes, check out this blog post and this one too! And, don’t miss my new post on another option for digital doodle note-taking: 7 Helpful Digital Doodle Notes Combinations for Hybrid and Remote Science Teaching.
I am providing FREE SAMPLERS of my ROCK CYCLE CORNELL DOODLE NOTES and my NEWTON’S LAWS OF MOTION CORNELL DOODLE NOTES! Click the links above if you’re interested in receiving the free samples!
Don’t forget to hop over to TeachersPayTeachers to download the freebie with all of this information and more. Also included is a student directions page to help your students get started taking digital Cornell Doodle Notes with Kami! Click on the image below 🙂


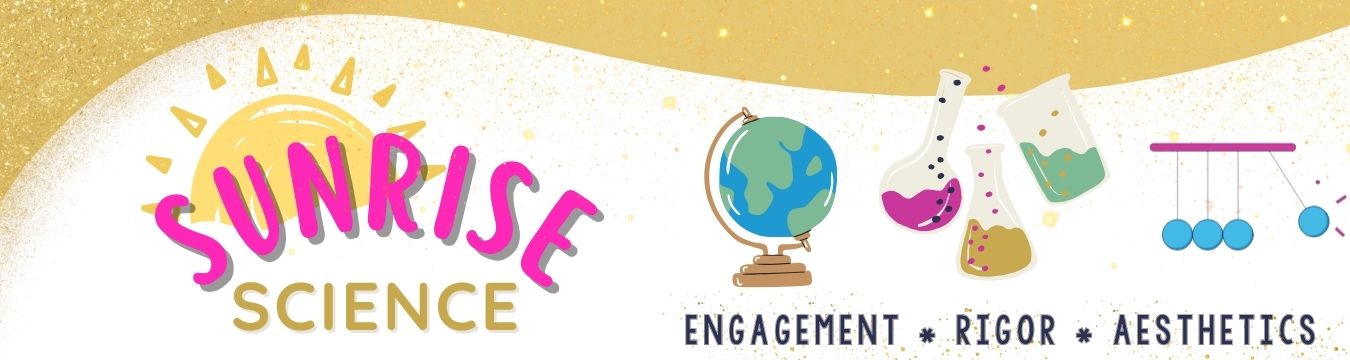







No Comments